Bluetooth trên laptop bỗng dưng dở chứng khiến bạn không thể kết nối tai nghe, chuột hay các thiết bị ngoại vi khác? Đừng lo lắng, tình trạng bluetooth laptop không hoạt động khá phổ biến và thường có thể khắc phục bằng cách cài lại bluetooth cho laptop. Bài viết này sẽ hướng dẫn chi tiết các bước cài đặt lại bluetooth laptop trên Windows 10 và Windows 11, giúp bạn nhanh chóng giải quyết sự cố bluetooth trong Windows và đưa mọi thứ trở lại hoạt động bình thường. Cùng Blog Công Nghệ tìm hiểu nhé!
Khi nào cần cài lại Bluetooth cho laptop và chuẩn bị gì?
Chắc bạn cũng từng gặp cảnh này đúng không? Đang cần kết nối gấp cái loa Bluetooth để ‘chill’ mà laptop lại không tìm thấy, hoặc kết nối chập chờn, lúc được lúc không. Đó chính là những dấu hiệu rõ ràng nhất cho thấy có thể bạn cần cài lại driver Bluetooth cho laptop.
Một số tình huống cụ thể khác mà việc cài lại driver là cần thiết:
- Biểu tượng Bluetooth biến mất khỏi thanh Taskbar hoặc Action Center.
- Bạn vào Settings > Devices > Bluetooth & other devices nhưng không thấy tùy chọn bật/tắt Bluetooth đâu cả.
- Bluetooth laptop không hoạt động sau khi cập nhật Windows hoặc cài đặt một phần mềm mới.
- Laptop nhận diện được thiết bị Bluetooth nhưng không thể ghép nối (pairing) thành công.
- Kết nối Bluetooth thường xuyên bị ngắt đột ngột dù khoảng cách gần.
- Trong Device Manager (Trình quản lý Thiết bị), mục Bluetooth có dấu chấm than màu vàng hoặc báo lỗi không xác định.
Trước khi bắt tay vào việc cài đặt lại bluetooth laptop, bạn cần chuẩn bị vài thứ đơn giản thôi:
- Kết nối Internet ổn định: Việc này rất quan trọng để Windows tự động tìm và tải driver Bluetooth laptop phù hợp, hoặc để bạn tự tải thủ công từ trang web nhà sản xuất.
- Biết model laptop của bạn: Thông tin này thường nằm ở mặt dưới của máy hoặc trong System Information (gõ
msinfo32vào ô tìm kiếm). Biết chính xác model giúp bạn tải đúng driver nếu cần cài đặt thủ công. - (Không bắt buộc nhưng nên làm) Sao lưu dữ liệu quan trọng: Dù quá trình cài lại driver thường an toàn, cẩn tắc vô áy náy, việc sao lưu những file quan trọng không bao giờ là thừa cả.
Chuẩn bị xong những thứ này, bạn đã sẵn sàng để xử lý vấn đề sửa lỗi bluetooth laptop rồi đó. Đừng quá lo lắng, các bước thực hiện khá đơn giản thôi!
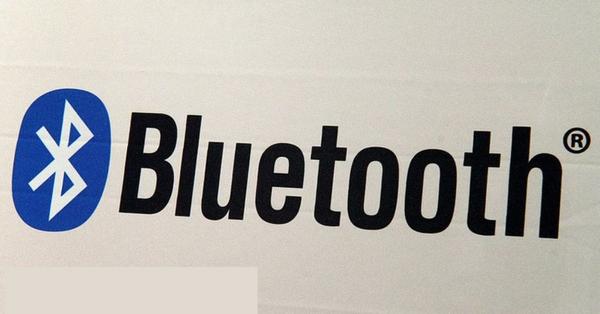
Kiểm tra cơ bản trước khi cài lại driver Bluetooth
Khoan đã, trước khi đi sâu vào việc gỡ cài đặt bluetooth laptop và cài lại, mình khuyên bạn nên thử qua vài bước kiểm tra cơ bản này. Biết đâu vấn đề lại đơn giản hơn bạn nghĩ và không cần phải làm gì phức tạp cả. Mình cũng từng mấy lần loay hoay cài driver mà cuối cùng phát hiện ra do quên bật Bluetooth đó!
- Bật Bluetooth laptop: Nghe có vẻ ngớ ngẩn nhưng lại rất hay gặp. Hãy kiểm tra xem bạn đã bật Bluetooth laptop chưa. Một số laptop có phím cứng hoặc tổ hợp phím Fn + (phím có biểu tượng Bluetooth) để bật/tắt. Bạn cũng có thể kiểm tra trong Action Center (nhấn Win + A) hoặc vào Settings > Devices > Bluetooth & other devices (trên Windows 10) hoặc Settings > Bluetooth & devices (trên Windows 11).
- Tắt Chế độ máy bay (Airplane Mode): Đảm bảo rằng Chế độ máy bay đang tắt nhé. Khi bật chế độ này, tất cả các kết nối không dây, bao gồm cả Bluetooth, sẽ bị vô hiệu hóa.
- Khởi động lại laptop: Đây là ‘liều thuốc’ kinh điển nhưng cực kỳ hiệu quả cho nhiều sự cố máy tính. Một lần khởi động lại đơn giản có thể giải quyết các xung đột tạm thời và giúp Bluetooth hoạt động trở lại.
- Kiểm tra thiết bị Bluetooth cần kết nối: Vấn đề có thể không nằm ở laptop mà ở chính thiết bị bạn muốn kết nối (tai nghe, loa, chuột…). Hãy đảm bảo thiết bị đó đã được sạc đủ pin, đang bật và ở chế độ chờ ghép nối (pairing mode). Thử kết nối thiết bị đó với một điện thoại hoặc laptop khác xem có được không.
- Chạy Trình khắc phục sự cố Bluetooth của Windows: Windows có sẵn một công cụ khá hay để tự động phát hiện và sửa lỗi bluetooth laptop.
- Trên Windows 10: Vào Settings > Update & Security > Troubleshoot > Additional troubleshooters > Bluetooth > Run the troubleshooter.
- Trên Windows 11: Vào Settings > System > Troubleshoot > Other troubleshooters > Bluetooth > Run.
Hãy để Windows tự quét và xem nó có tìm ra và khắc phục được lỗi không. Bạn đã thử các bước này chưa? Nếu mọi thứ vẫn như cũ, vậy thì chúng ta cùng chuyển sang phần chính: cài lại driver Bluetooth.
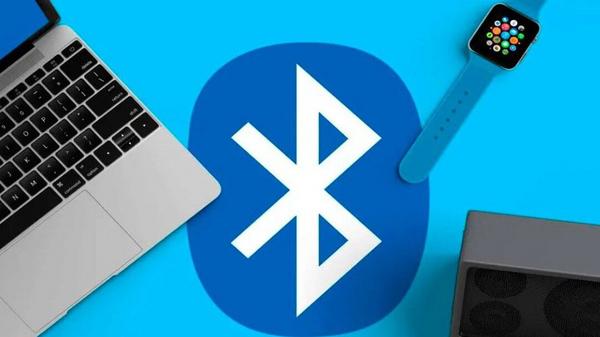
Hướng dẫn chi tiết các cách cài lại Bluetooth cho laptop
Okay, sau khi đã thử các bước kiểm tra cơ bản mà bluetooth laptop không hoạt động vẫn hoàn bluetooth laptop không hoạt động, giờ là lúc chúng ta đi vào chi tiết cách cài lại bluetooth cho laptop. Có vài phương pháp, mình sẽ hướng dẫn từ dễ đến khó nhé.
Cách 1: Cập nhật driver Bluetooth qua Device Manager (Cách đơn giản nhất)
Đây thường là bước đầu tiên bạn nên thử. Windows sẽ tự động tìm kiếm phiên bản driver mới hơn.
- Nhấn chuột phải vào nút Start (hoặc nhấn Win + X) và chọn Device Manager.
- Trong cửa sổ Device Manager, tìm và mở rộng mục Bluetooth.
- Bạn sẽ thấy tên bộ điều hợp Bluetooth của laptop (ví dụ: Intel(R) Wireless Bluetooth(R), Realtek Bluetooth Adapter,…).
- Nhấn chuột phải vào tên bộ điều hợp đó và chọn Update driver.
- Chọn Search automatically for drivers. Windows sẽ tìm kiếm driver mới nhất trên máy và trên mạng. Nếu tìm thấy, nó sẽ tự động cài đặt.
Cách 2: Gỡ cài đặt và để Windows tự cài lại driver Bluetooth
Nếu cập nhật không hiệu quả, hoặc bạn nghi ngờ driver hiện tại bị lỗi, hãy thử gỡ cài đặt bluetooth laptop.
- Mở Device Manager như Cách 1.
- Mở rộng mục Bluetooth.
- Nhấn chuột phải vào tên bộ điều hợp Bluetooth và chọn Uninstall device.
- Một hộp thoại xác nhận sẽ hiện ra. Quan trọng: Hãy đánh dấu tick vào ô ‘Delete the driver software for this device’ (hoặc ‘Attempt to remove the driver for this device’ tùy phiên bản Windows). Cái này giúp gỡ bỏ hoàn toàn file driver cũ đang có vấn đề.
- Nhấn Uninstall.
- Sau khi gỡ xong, hãy khởi động lại laptop của bạn.
- Khi máy khởi động lại, Windows thường sẽ tự động nhận diện phần cứng thiếu driver và cài đặt lại một phiên bản driver Bluetooth cơ bản hoặc tìm kiếm driver phù hợp. Đây chính là quá trình cài đặt lại bluetooth laptop một cách tự động.
Cách 3: Tải và cài đặt driver Bluetooth thủ công từ trang web nhà sản xuất (Cách ‘ăn chắc mặc bền’)
Đây là cách đáng tin cậy nhất, đặc biệt khi Windows không tự tìm được driver hoặc driver tự cài bị lỗi. Theo kinh nghiệm của mình, driver từ chính hãng laptop hoặc hãng sản xuất chip (như Intel, Realtek) thường ổn định nhất.
- Xác định chính xác model laptop của bạn (như đã chuẩn bị ở phần 1).
- Truy cập trang web hỗ trợ (support) của nhà sản xuất laptop (ví dụ: Dell, HP, Lenovo, Asus,…).
- Tìm đến mục Drivers & Downloads (Trình điều khiển & Tải xuống).
- Nhập model laptop của bạn và chọn hệ điều hành (Windows 10 hoặc Windows 11, nhớ chọn đúng phiên bản 64-bit hay 32-bit nếu có).
- Tìm đến danh mục driver cho Bluetooth hoặc Wireless.
- Tải về phiên bản driver Bluetooth mới nhất.
- Chạy file cài đặt vừa tải về và làm theo hướng dẫn trên màn hình. Thường chỉ cần nhấn Next vài lần là xong.
- Sau khi cài đặt hoàn tất, hãy khởi động lại máy tính.
Cách này đảm bảo bạn có được driver chuẩn nhất cho phần cứng của mình. Bạn thấy cách nào phù hợp với mình nhất?
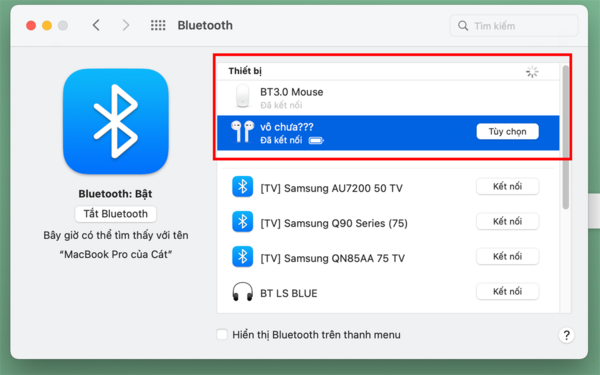
Kiểm tra và đảm bảo Dịch vụ Hỗ trợ Bluetooth đang hoạt động
Đôi khi, driver Bluetooth laptop đã được cài đặt đúng cách, biểu tượng cũng xuất hiện, nhưng bạn vẫn không thể kết nối được. Nguyên nhân có thể nằm ở chỗ Dịch vụ Hỗ trợ Bluetooth (Bluetooth Support Service) trên Windows chưa được khởi chạy hoặc bị lỗi. Dịch vụ này giống như ‘trái tim’ điều khiển mọi hoạt động của Bluetooth trên hệ thống vậy, nó mà không chạy thì driver có tốt đến mấy cũng chịu thua.
Việc kiểm tra và khởi động lại dịch vụ này khá đơn giản, bạn làm theo các bước sau nhé:
- Nhấn tổ hợp phím Win + R để mở hộp thoại Run.
- Gõ
services.mscvào ô Open và nhấn Enter hoặc OK. Cửa sổ Services (Dịch vụ) sẽ hiện ra. - Trong danh sách các dịch vụ, bạn kéo xuống và tìm dịch vụ có tên là Bluetooth Support Service (hoặc Dịch vụ Hỗ trợ Bluetooth nếu dùng Windows tiếng Việt).
- Nhấn đúp chuột vào tên dịch vụ đó để mở cửa sổ Properties của nó.
- Kiểm tra hai mục quan trọng:
- Startup type (Kiểu khởi động): Đảm bảo rằng nó được đặt là Automatic (Tự động). Nếu đang là Manual hoặc Disabled, hãy chọn Automatic từ danh sách thả xuống.
- Service status (Trạng thái dịch vụ): Kiểm tra xem trạng thái có phải là Running (Đang chạy) hay không. Nếu nó đang là Stopped (Đã dừng), hãy nhấn nút Start để khởi chạy dịch vụ.
- Nếu bạn có thay đổi Startup type hoặc vừa nhấn Start, hãy nhấn nút Apply rồi nhấn OK để lưu lại cài đặt.
Sau khi đảm bảo Dịch vụ Hỗ trợ Bluetooth đang chạy và được đặt khởi động tự động, bạn hãy thử lại việc bật Bluetooth và kết nối thiết bị xem sao. Mình thấy khá nhiều trường hợp sửa lỗi bluetooth laptop thành công chỉ bằng cách kiểm tra và ‘kick-start’ lại dịch vụ này đó. Nó có vẻ đơn giản nhưng lại rất quan trọng, đúng không nào?
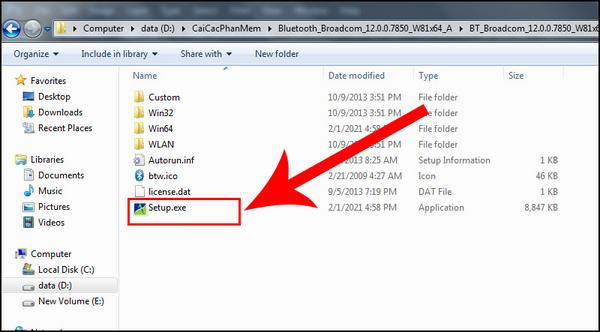
Các bước xử lý khác nếu cài lại Bluetooth vẫn không thành công
Bạn đã thử hết các cách cài lại bluetooth cho laptop ở trên, kể cả kiểm tra dịch vụ, mà tình hình vẫn không khả quan? Đừng vội nản lòng, vẫn còn một vài phương án ‘nặng đô’ hơn một chút mà bạn có thể thử trước khi nghĩ đến việc mang máy đi sửa.
-
Sử dụng System File Checker (SFC): Công cụ này sẽ quét và sửa chữa các file hệ thống Windows bị lỗi hoặc bị thiếu, đôi khi chính những file này gây ra sự cố cho driver Bluetooth.
- Mở Command Prompt với quyền quản trị (Nhấn Win + X, chọn Command Prompt (Admin) hoặc Windows Terminal (Admin)).
- Gõ lệnh
sfc /scannowvà nhấn Enter. - Quá trình quét có thể mất một lúc. Sau khi hoàn tất, hãy khởi động lại máy tính.
-
Sử dụng Deployment Image Servicing and Management (DISM): Nếu SFC không giải quyết được vấn đề, DISM là công cụ mạnh hơn để sửa chữa image hệ thống Windows.
- Mở Command Prompt với quyền quản trị như trên.
- Gõ lệnh
DISM /Online /Cleanup-Image /RestoreHealthvà nhấn Enter. - Chờ quá trình hoàn tất (có thể hơi lâu) và khởi động lại máy.
-
Kiểm tra Windows Update: Đôi khi, một bản cập nhật Windows mới có thể chứa bản vá lỗi cho các vấn đề tương thích phần cứng, bao gồm cả Bluetooth. Hãy vào Settings > Update & Security (Win 10) hoặc Settings > Windows Update (Win 11) và kiểm tra xem có bản cập nhật nào đang chờ không.
-
Xem xét khả năng lỗi phần cứng: Nếu đã thử mọi cách phần mềm mà bluetooth laptop không hoạt động, có khả năng bộ điều hợp Bluetooth trên laptop của bạn đã bị lỗi vật lý. Trường hợp này hiếm gặp hơn nhưng không phải là không thể. Bạn có thể thử vào BIOS/UEFI của máy xem có tùy chọn nào liên quan đến việc bật/tắt Bluetooth không (cách vào BIOS/UEFI tùy thuộc vào hãng laptop). Nếu không rành, tốt nhất nên liên hệ trung tâm bảo hành hoặc cửa hàng sửa chữa uy tín để được kiểm tra.
-
Sử dụng System Restore: Nếu bạn nhớ rằng Bluetooth vẫn hoạt động bình thường trước một thời điểm nhất định (ví dụ: trước khi cài một phần mềm nào đó), bạn có thể thử khôi phục hệ thống về điểm thời gian đó bằng System Restore. Lưu ý rằng việc này sẽ gỡ bỏ các ứng dụng và cập nhật đã cài sau thời điểm đó.
Mình hi vọng một trong những cách trên sẽ giúp bạn khắc phục được sự cố. Việc sửa lỗi bluetooth laptop đôi khi hơi ‘khoai’ một chút nhưng thường là do driver hoặc cài đặt hệ thống thôi. Bạn đã thử đến bước nào rồi? Chia sẻ kết quả với Blog Công Nghệ nhé!
