Bạn chụp rất nhiều ảnh đẹp bằng chiếc iPhone của mình nhưng dung lượng điện thoại đang dần cạn kiệt? Hay đơn giản bạn muốn lưu trữ, chỉnh sửa những khoảnh khắc đó trên màn hình lớn hơn của laptop? Việc chuyển ảnh từ iPhone sang laptop đôi khi khiến nhiều người bối rối vì không biết bắt đầu từ đâu. Đừng lo lắng! Blog Công Nghệ ở đây để hướng dẫn bạn chi tiết 6+ cách chuyển ảnh từ iPhone sang laptop Windows, Mac nhanh nhất, dễ dàng nhất, dù bạn là người rành công nghệ hay mới bắt đầu. Hãy cùng khám phá nhé!
Tại sao cần chuyển ảnh từ iPhone sang laptop?
Chiếc iPhone của bạn chắc hẳn chứa đựng cả một kho tàng kỷ niệm quý giá dưới dạng hình ảnh và video. Nhưng tại sao chúng ta lại cần chuyển ảnh từ iPhone sang laptop? Có nhiều lý do chính đáng lắm đấy!
Đầu tiên và quan trọng nhất là sao lưu (backup). Chẳng ai muốn mất đi những bức ảnh độc nhất vô nhị do lỡ tay xóa nhầm, điện thoại hỏng hóc hay thậm chí là mất máy, đúng không? Việc chuyển ảnh sang laptop, dù là Windows hay MacBook, giống như tạo một bản sao an toàn cho kho báu ký ức của bạn. Hôm trước, em vừa nghe chuyện một người bạn mất hết ảnh cưới chỉ vì iPhone bị rơi vỡ, thật đáng tiếc! Sao lưu thường xuyên lên laptop giúp bạn yên tâm hơn rất nhiều.
Tiếp theo, màn hình laptop lớn hơn rõ ràng mang lại trải nghiệm xem và chỉnh sửa ảnh tốt hơn hẳn. Bạn có thể nhìn rõ từng chi tiết, màu sắc, và sử dụng các phần mềm chỉnh sửa chuyên nghiệp trên máy tính để ‘biến hóa’ những bức ảnh gốc trở nên lung linh hơn. Thử chỉnh ảnh trên màn hình bé tí của iPhone so với trên laptop xem, bạn sẽ thấy khác biệt ngay!
Một lý do cực kỳ thực tế khác là giải phóng dung lượng lưu trữ cho iPhone. Ảnh và video, đặc biệt là video 4K hoặc ảnh ProRAW, chiếm dụng không gian bộ nhớ rất nhanh. Chuyển bớt ảnh sang laptop giúp iPhone của bạn ‘dễ thở’ hơn, hoạt động mượt mà hơn và có chỗ trống cho những ứng dụng hay dữ liệu mới.
Cuối cùng, việc copy ảnh iPhone vào laptop giúp bạn dễ dàng chia sẻ ảnh với số lượng lớn hoặc sử dụng chúng cho các mục đích khác như làm slide thuyết trình, in ấn chất lượng cao, hay đơn giản là sắp xếp chúng vào các thư mục ngăn nắp trên máy tính. Bạn đã bao giờ cần gửi cả trăm tấm ảnh cho ai đó chưa? Làm trên laptop chắc chắn tiện hơn nhiều!

Cách chuyển ảnh từ iPhone sang laptop bằng cáp USB (Windows & Mac)
Đây có thể coi là phương pháp ‘cổ điển’ nhưng vẫn cực kỳ hiệu quả và được nhiều người tin dùng khi cần chuyển ảnh từ iPhone sang laptop, đặc biệt là khi chuyển số lượng lớn. Ưu điểm lớn nhất của cách này là tốc độ truyền tải nhanh và không phụ thuộc vào kết nối Internet.
Đối với máy tính Windows:
- Kết nối: Dùng cáp Lightning (hoặc USB-C với iPhone 15 series) để kết nối iPhone với cổng USB trên laptop Windows.
- Mở khóa & Tin cậy: Mở khóa màn hình iPhone. Bạn có thể sẽ thấy một thông báo hỏi ‘Tin cậy Máy tính này?’ (Trust This Computer?). Hãy nhấn ‘Tin cậy’ (Trust) và nhập mật khẩu iPhone nếu được yêu cầu.
- Truy cập ảnh:
- Cách 1 (File Explorer): Mở File Explorer (This PC hoặc My Computer). iPhone của bạn sẽ xuất hiện như một thiết bị lưu trữ (thường là Apple iPhone). Nhấp đúp vào đó, tìm đến thư mục ‘Internal Storage’ rồi vào thư mục ‘DCIM’. Tất cả ảnh và video của bạn nằm trong các thư mục con bên trong DCIM. Bây giờ bạn chỉ cần copy ảnh iPhone vào laptop bằng cách kéo thả hoặc dùng lệnh Copy/Paste như với các thư mục thông thường.
- Cách 2 (Ứng dụng Photos): Mở ứng dụng Photos (Ảnh) có sẵn trên Windows 10/11. Nhấp vào nút ‘Nhập’ (Import) ở góc trên bên phải, chọn ‘Từ thiết bị USB’ (From a USB device). Windows sẽ quét ảnh trên iPhone của bạn. Bạn có thể chọn ảnh muốn nhập và thư mục lưu trữ trên laptop. Đây là cách lấy ảnh từ iphone sang máy tính windows 10 khá trực quan.
Đối với MacBook:
- Kết nối: Tương tự, dùng cáp USB để nối iPhone với MacBook.
- Mở khóa & Tin cậy: Mở khóa iPhone và nhấn ‘Tin cậy’ nếu được hỏi.
- Sử dụng ứng dụng Photos (Ảnh): Ứng dụng Photos trên Mac thường sẽ tự động mở và hiển thị tab ‘Nhập’ (Import) khi phát hiện iPhone được kết nối. Nếu không, bạn hãy mở Photos và chọn iPhone của bạn từ thanh bên trái. Chọn những ảnh bạn muốn chuyển ảnh iPhone sang MacBook và nhấn ‘Nhập mục đã chọn’ (Import Selected) hoặc ‘Nhập tất cả các mục mới’ (Import All New Items).
- Sử dụng Image Capture (Trình lấy ảnh): Nếu bạn muốn kiểm soát nhiều hơn hoặc không muốn ảnh tự động vào thư viện Photos, hãy dùng ứng dụng Image Capture (tìm trong thư mục Applications > Utilities hoặc dùng Spotlight Search). Nó sẽ liệt kê tất cả ảnh trên iPhone, cho phép bạn chọn và chỉ định chính xác thư mục đích trên MacBook.
Lưu ý nhỏ: Hãy đảm bảo cáp kết nối của bạn là cáp tốt, không bị hỏng. Đôi khi máy tính không nhận iPhone có thể do cáp hoặc cổng USB đấy. Cách này tuy cần dây cáp nhưng rất đáng tin cậy, phải không nào?
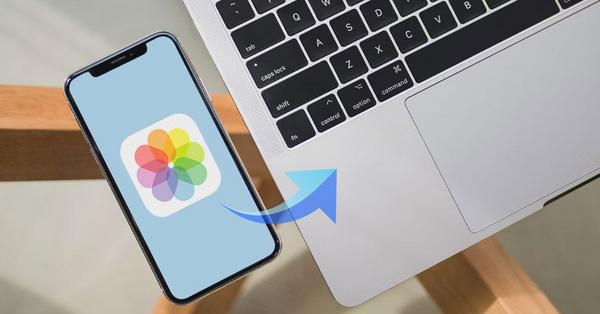
Sử dụng iCloud Photos – Đồng bộ ảnh tự động lên laptop
Nếu bạn là người dùng hệ sinh thái Apple và muốn mọi thứ diễn ra tự động, liền mạch thì iCloud Photos chính là giải pháp tuyệt vời. Nó không chỉ là cách chuyển ảnh từ iPhone sang laptop mà còn là một dịch vụ đồng bộ hóa mạnh mẽ. Khi bạn bật iCloud Photos, mọi ảnh và video bạn chụp trên iPhone sẽ tự động được tải lên iCloud và sau đó tự động xuất hiện trên tất cả các thiết bị khác của bạn đã đăng nhập cùng Apple ID và bật tính năng này, bao gồm cả MacBook hoặc laptop Windows (thông qua ứng dụng iCloud for Windows).
Cách thiết lập:
- Trên iPhone: Vào Cài đặt (Settings) > [Tên của bạn] > iCloud > Ảnh (Photos). Bật tùy chọn ‘Ảnh iCloud’ (iCloud Photos). Bạn nên chọn ‘Tối ưu hóa dung lượng iPhone’ (Optimize iPhone Storage) để tiết kiệm bộ nhớ máy, ảnh gốc sẽ lưu trên iCloud và bản nhỏ hơn lưu trên điện thoại. Chọn ‘Tải về và giữ lại bản gốc’ (Download and Keep Originals) nếu bạn muốn giữ ảnh gốc đầy đủ độ phân giải trên cả điện thoại (cần nhiều dung lượng trống).
- Trên MacBook: Mở ứng dụng Ảnh (Photos). Vào Photos trên thanh menu > Tùy chọn (Preferences) > iCloud. Đánh dấu vào ô ‘Ảnh iCloud’ (iCloud Photos). Ảnh sẽ bắt đầu đồng bộ vào thư viện Photos trên Mac của bạn.
- Trên Laptop Windows: Bạn cần tải và cài đặt iCloud for Windows từ trang web của Apple hoặc Microsoft Store. Sau khi cài đặt, hãy mở ứng dụng, đăng nhập bằng Apple ID của bạn. Đánh dấu vào ô ‘Ảnh’ (Photos), nhấn nút ‘Tùy chọn…’ (Options…) bên cạnh, chọn ‘Ảnh iCloud’ (iCloud Photos) và các tùy chọn đồng bộ khác như ‘Tải ảnh và video mới về PC của tôi’ (Download new photos and videos to my PC). Đây là cách tải ảnh từ icloud về máy tính Windows một cách tự động.
Ưu điểm:
- Tự động hoàn toàn: Chụp ảnh trên iPhone, ảnh tự có trên laptop, không cần thao tác thủ công.
- Đồng bộ hóa: Mọi thay đổi (chỉnh sửa, xóa) trên một thiết ㅣbị sẽ được cập nhật trên các thiết bị khác.
- Truy cập mọi nơi: Có thể xem ảnh qua trình duyệt web trên icloud.com.
Nhược điểm:
- Dung lượng iCloud miễn phí: Apple chỉ cung cấp 5GB dung lượng iCloud miễn phí, thường không đủ cho thư viện ảnh lớn. Bạn sẽ cần nâng cấp lên gói dung lượng trả phí hàng tháng.
- Phụ thuộc Internet: Cần có kết nối Wi-Fi để quá trình tải lên và tải xuống diễn ra.
Theo em, nếu bạn đã đầu tư vào hệ sinh thái Apple và không ngại trả phí lưu trữ hàng tháng, iCloud Photos là cách chuyển ảnh iPhone sang MacBook (và cả Windows) tiện lợi nhất. Nó giống như có một trợ lý âm thầm làm việc cho bạn vậy.
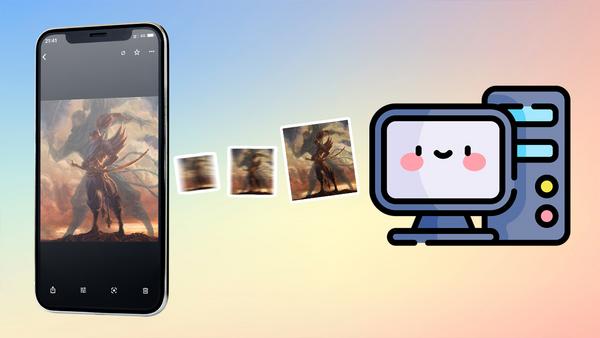
Chuyển ảnh iPhone qua laptop bằng dịch vụ đám mây khác (Google Photos, OneDrive)
Không phải ai cũng dùng hệ sinh thái Apple hoặc muốn trả tiền cho iCloud. May mắn thay, có rất nhiều dịch vụ lưu trữ đám mây tuyệt vời khác giúp bạn chuyển ảnh iPhone qua laptop một cách dễ dàng, mà không cần dùng cáp. Hai cái tên nổi bật nhất là Google Photos và Microsoft OneDrive.
Google Photos:
- Cách hoạt động: Bạn tải ứng dụng Google Photos về iPhone, đăng nhập bằng tài khoản Google và bật tính năng Sao lưu & đồng bộ hóa (Backup & Sync). Ứng dụng sẽ tự động tải ảnh từ thư viện iPhone của bạn lên Google Photos. Sau đó, bạn chỉ cần truy cập photos.google.com trên trình duyệt laptop hoặc cài đặt ứng dụng Google Drive for Desktop để đồng bộ ảnh về máy tính.
- Ưu điểm: Google Photos từng cung cấp dung lượng lưu trữ ảnh chất lượng cao không giới hạn miễn phí (hiện tại tính vào 15GB miễn phí chung của Google hoặc cần mua thêm dung lượng). Giao diện thân thiện, tính năng tìm kiếm ảnh thông minh (tìm theo khuôn mặt, địa điểm, đồ vật…). Hoạt động tốt trên mọi nền tảng (iOS, Android, Web, Windows, Mac).
- Nhược điểm: Ảnh ‘Chất lượng cao’ (Storage saver) bị nén nhẹ so với ảnh gốc. Nếu muốn giữ nguyên chất lượng gốc, ảnh sẽ tính vào dung lượng lưu trữ Google của bạn.
- Trải nghiệm cá nhân: Em thấy Google Photos rất tiện lợi, đặc biệt nếu bạn dùng cả điện thoại Android và iPhone, hoặc muốn chia sẻ album ảnh với người dùng không xài iPhone. Nó là cách gửi ảnh từ iphone sang máy tính không cần cáp rất phổ biến.
Microsoft OneDrive:
- Cách hoạt động: Tương tự Google Photos, bạn cài ứng dụng OneDrive trên iPhone, đăng nhập tài khoản Microsoft và bật tính năng ‘Tải lên từ camera’ (Camera Upload). Ảnh sẽ được tải lên OneDrive. Trên laptop Windows, OneDrive thường được tích hợp sẵn trong File Explorer. Trên Mac, bạn có thể cài ứng dụng OneDrive. Ảnh sẽ tự động đồng bộ vào một thư mục OneDrive trên máy tính.
- Ưu điểm: Tích hợp sâu với Windows và bộ ứng dụng Microsoft 365 (Office). Nếu bạn đang trả phí cho Microsoft 365, bạn thường có 1TB dung lượng OneDrive, quá đủ cho việc lưu trữ ảnh. Giữ nguyên chất lượng ảnh gốc khi tải lên.
- Nhược điểm: Dung lượng miễn phí chỉ có 5GB, ít hơn Google.
Ngoài ra, các dịch vụ khác như Dropbox cũng hoạt động theo nguyên tắc tương tự: cài app trên iPhone, bật tự động tải ảnh lên, truy cập/đồng bộ từ laptop. Việc lựa chọn dịch vụ nào phụ thuộc vào nhu cầu, hệ điều hành bạn đang dùng và dung lượng lưu trữ bạn cần. Đây là những giải pháp linh hoạt tuyệt vời để copy ảnh iphone vào laptop mà không cần bận tâm đến dây nối.
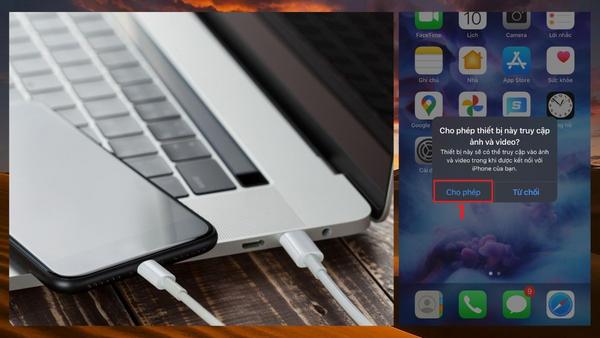
AirDrop – Cách chuyển ảnh từ iPhone sang MacBook không dây siêu tốc
Nếu bạn đang sở hữu cả iPhone và MacBook, thì AirDrop chính là ‘vũ khí bí mật’ để chuyển ảnh từ iPhone sang MacBook một cách nhanh chóng và tiện lợi nhất, hoàn toàn không cần dây cáp hay kết nối Internet (chỉ cần Wi-Fi và Bluetooth được bật để dò tìm thiết bị).
AirDrop là công nghệ độc quyền của Apple cho phép chia sẻ tệp tin không dây trực tiếp giữa các thiết bị Apple ở gần nhau. Nó giống như việc bạn ‘bắn’ ảnh từ thiết bị này sang thiết bị kia trong tích tắc. Em hay dùng AirDrop để chuyển vài tấm ảnh hoặc video ngắn từ iPhone sang MacBook để chỉnh sửa nhanh, cực kỳ tiện lợi!
Cách sử dụng AirDrop để chuyển ảnh:
- Chuẩn bị trên cả hai thiết bị:
- Đảm bảo cả iPhone và MacBook đều đã bật Wi-Fi và Bluetooth. Bạn không cần phải kết nối vào cùng một mạng Wi-Fi, chỉ cần bật chúng lên là đủ.
- Tắt Điểm truy cập cá nhân (Personal Hotspot) trên cả hai thiết bị.
- Đặt hai thiết bị ở gần nhau.
- Thiết lập AirDrop trên MacBook: Mở Finder, chọn ‘AirDrop’ từ thanh bên trái. Ở dưới cùng cửa sổ AirDrop, bạn sẽ thấy tùy chọn ‘Cho phép tôi được khám phá bởi:’ (Allow me to be discovered by:). Chọn ‘Mọi người’ (Everyone) hoặc ‘Chỉ Danh bạ’ (Contacts Only). Để dễ dàng nhất, bạn có thể tạm chọn ‘Mọi người’ trong lúc chuyển ảnh.
- Thiết lập AirDrop trên iPhone: Mở Trung tâm điều khiển (Control Center) bằng cách vuốt xuống từ góc trên bên phải (iPhone X trở lên) hoặc vuốt lên từ cạnh dưới (iPhone 8 trở về trước). Nhấn giữ vào ô chứa biểu tượng Wi-Fi và Bluetooth. Nhấn vào biểu tượng AirDrop và chọn ‘Mọi người’ (Everyone) hoặc ‘Chỉ Danh bạ’ (Contacts Only).
- Bắt đầu chuyển ảnh: Mở ứng dụng Ảnh (Photos) trên iPhone. Chọn một hoặc nhiều ảnh/video bạn muốn chuyển. Nhấn vào nút ‘Chia sẻ’ (Share) (biểu tượng hình vuông có mũi tên hướng lên). Trong hàng tùy chọn chia sẻ, nhấn vào biểu tượng AirDrop. Bạn sẽ thấy tên MacBook của mình xuất hiện. Nhấn vào tên MacBook đó.
- Nhận ảnh trên MacBook: Trên MacBook, một thông báo sẽ hiện lên hỏi bạn có muốn chấp nhận ảnh từ iPhone không. Nhấn ‘Chấp nhận’ (Accept). Ảnh sẽ tự động được lưu vào thư mục ‘Tải về’ (Downloads) của bạn.
Ưu điểm của AirDrop:
- Siêu nhanh: Tốc độ truyền tải rất nhanh, đặc biệt với các tệp nhỏ và vừa.
- Không dây hoàn toàn: Không cần cáp, không cần Internet.
- Dễ sử dụng: Thao tác đơn giản, trực quan.
- Giữ nguyên chất lượng ảnh.
Nhược điểm:
- Chỉ dành cho thiết bị Apple: Đây là cách chuyển ảnh iPhone sang MacBook độc quyền, không dùng được với laptop Windows.
- Khoảng cách gần: Hai thiết bị cần ở gần nhau.
Nếu bạn đang dùng Mac, AirDrop chắc chắn là cách gửi ảnh từ iphone sang máy tính không cần cáp nhanh và tiện nhất cho việc chuyển số lượng ảnh không quá lớn. Bạn đã thử dùng AirDrop chưa?
