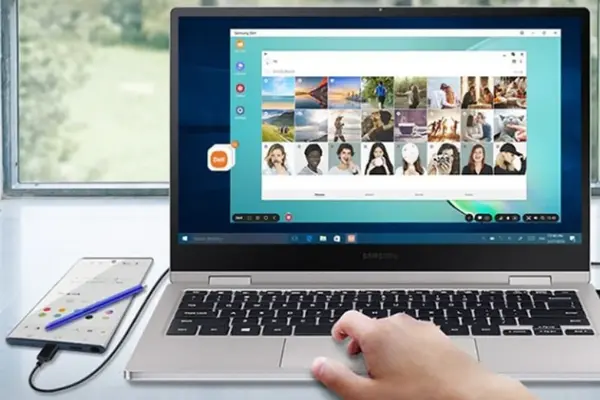Bạn đang sở hữu một chiếc điện thoại Samsung và muốn kết nối nó với máy tính Windows hay MacBook để chuyển dữ liệu, sao lưu, hay thậm chí là trải nghiệm các tính năng độc đáo? Việc này tưởng chừng phức tạp nhưng thực ra lại khá đơn giản với nhiều lựa chọn khác nhau. Bài viết này của Blog Công Nghệ sẽ giới thiệu chi tiết 7 cách kết nối điện thoại Samsung với máy tính (cả Windows và Mac) một cách dễ dàng và hiệu quả nhất, giúp bạn làm chủ thiết bị của mình.
Tại sao cần kết nối điện thoại Samsung với máy tính?
Bạn có bao giờ thấy bộ nhớ điện thoại đầy ắp ảnh và video sau một chuyến đi dài, và loay hoay không biết làm sao để chuyển chúng sang máy tính cho an toàn và giải phóng dung lượng chưa? Hay đơn giản là bạn muốn quản lý các tệp tin, tài liệu công việc một cách trực quan hơn trên màn hình lớn? Đó chính là những lý do phổ biến nhất khiến việc kết nối điện thoại Samsung với máy tính trở nên cần thiết.
Việc kết nối này mở ra rất nhiều lợi ích thiết thực. Đầu tiên và quan trọng nhất là chuyển dữ liệu Samsung sang máy tính. Bạn có thể dễ dàng sao chép hình ảnh, video, nhạc, tài liệu và các loại tệp khác giữa hai thiết bị. Điều này cực kỳ hữu ích cho việc sao lưu dữ liệu quan trọng, đề phòng trường hợp điện thoại gặp sự cố hoặc bị mất. Chắc bạn cũng đồng ý rằng, mất dữ liệu là một cơn ác mộng, đúng không?
Bên cạnh đó, việc kết nối giúp bạn đồng bộ Samsung với máy tính. Bạn có thể đồng bộ danh bạ, lịch, ghi chú và thậm chí cả cài đặt giữa điện thoại và PC thông qua các ứng dụng như Samsung Smart Switch hoặc các dịch vụ đám mây. Hãy tưởng tượng sự tiện lợi khi mọi thông tin quan trọng của bạn đều được cập nhật trên cả hai thiết bị.
Một số phương pháp kết nối nâng cao như Samsung DeX PC còn cho phép bạn biến điện thoại thành một chiếc máy tính để bàn thực thụ ngay trên màn hình PC hoặc TV, giúp tăng năng suất làm việc đáng kể. Hay như Samsung Link to Windows, bạn có thể nhận thông báo, trả lời tin nhắn, thực hiện cuộc gọi ngay trên máy tính Windows mà không cần chạm vào điện thoại. Rõ ràng, việc kết nối không chỉ đơn thuần là sao chép file, mà còn mở rộng khả năng sử dụng thiết bị của bạn lên một tầm cao mới. Bạn đã thấy hứng thú khám phá các cách thực hiện chưa?

Các phương pháp kết nối điện thoại Samsung với máy tính phổ biến
Có khá nhiều cách để kết nối điện thoại Samsung với máy tính, tùy thuộc vào hệ điều hành máy tính bạn đang dùng (Windows hay macOS) và mục đích sử dụng của bạn. Dưới đây là 7 phương pháp phổ biến và hiệu quả mà Blog Công Nghệ đã tổng hợp:
-
Sử dụng cáp USB (Chế độ MTP/Truyền tệp): Đây là cách cơ bản và đáng tin cậy nhất, đặc biệt khi bạn cần truyền file Samsung qua máy tính với dung lượng lớn. Chỉ cần một sợi cáp USB phù hợp (thường là USB-C đi kèm máy), cắm một đầu vào điện thoại, đầu kia vào máy tính. Trên điện thoại, bạn kéo thanh thông báo xuống, chọn thông báo kết nối USB và chọn chế độ Truyền tệp (File Transfer) hoặc MTP. Máy tính Windows thường sẽ tự nhận diện điện thoại như một ổ đĩa di động. Đối với macOS, bạn cần cài thêm ứng dụng Android File Transfer Mac. Cách này đơn giản, tốc độ nhanh và không cần mạng internet.
-
Samsung Smart Switch: Phần mềm chính chủ từ Samsung, có sẵn cho cả Windows và Mac (Smart Switch PC). Không chỉ giúp chuyển dữ liệu khi bạn đổi điện thoại mới, Smart Switch còn là công cụ tuyệt vời để sao lưu toàn bộ dữ liệu điện thoại (danh bạ, tin nhắn, nhật ký cuộc gọi, ảnh, video, ứng dụng, cài đặt…) vào máy tính và khôi phục lại khi cần. Kết nối có thể thực hiện qua USB hoặc Wi-Fi. Theo mình, đây là giải pháp sao lưu toàn diện nhất cho người dùng Samsung.
-
Samsung DeX: Nếu bạn muốn trải nghiệm giao diện giống máy tính để bàn từ điện thoại Samsung trên màn hình lớn, Samsung DeX PC là lựa chọn hoàn hảo. Cài đặt ứng dụng DeX trên PC (Windows hoặc Mac), kết nối điện thoại qua cáp USB, và bạn sẽ có một môi trường làm việc đa nhiệm, chạy ứng dụng Android trong cửa sổ riêng biệt. Rất phù hợp cho công việc đòi hỏi xử lý nhiều tác vụ.
-
Link to Windows (Liên kết với Windows): Tính năng này là sự hợp tác giữa Samsung và Microsoft, tích hợp sâu vào hệ điều hành Windows 10 và 11. Sau khi kết nối (thường qua Wi-Fi cùng mạng), bạn có thể truy cập ảnh, thông báo, tin nhắn SMS, thực hiện và nhận cuộc gọi, thậm chí chạy các ứng dụng Android ngay trên PC. Samsung Link to Windows thực sự tiện lợi cho những ai dùng máy tính Windows thường xuyên.
-
Android File Transfer (Dành cho macOS): Như đã đề cập, macOS không tự nhiên hỗ trợ duyệt file điện thoại Android qua USB như Windows. Google cung cấp ứng dụng Android File Transfer Mac miễn phí để giải quyết vấn đề này. Bạn chỉ cần cài đặt, kết nối điện thoại ở chế độ Truyền tệp, và ứng dụng sẽ tự động mở ra cửa sổ cho phép bạn duyệt và chép file. Tuy nhiên, đôi khi ứng dụng này hoạt động không ổn định lắm, đó là cảm nhận cá nhân của mình.
-
Các dịch vụ lưu trữ đám mây: Google Drive, OneDrive, Dropbox… là những giải pháp không dây tuyệt vời để đồng bộ Samsung với máy tính. Bạn tải tệp từ điện thoại lên đám mây, sau đó truy cập và tải xuống từ máy tính (hoặc ngược lại) thông qua trình duyệt web hoặc ứng dụng cài trên máy. Cách này linh hoạt, không cần cáp, nhưng tốc độ phụ thuộc vào mạng internet và dung lượng lưu trữ miễn phí có giới hạn.
-
Bluetooth: Phương pháp kết nối không dây cổ điển, phù hợp để chuyển các tệp nhỏ như ảnh, danh bạ giữa điện thoại và máy tính (cả Windows và Mac đều hỗ trợ). Tuy nhiên, tốc độ truyền qua Bluetooth khá chậm so với các phương pháp khác, nên không lý tưởng cho việc chuyển file dung lượng lớn.
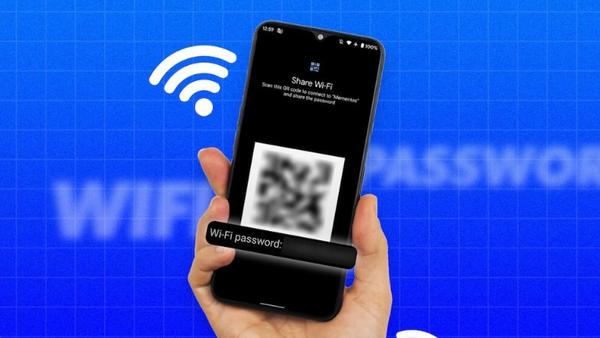
Lựa chọn phương pháp kết nối phù hợp với nhu cầu của bạn
Với 7 phương pháp vừa được giới thiệu, có thể bạn sẽ hơi băn khoăn không biết nên chọn cách nào là tối ưu nhất. Đừng lo lắng, việc lựa chọn thực ra khá đơn giản nếu bạn xác định rõ nhu cầu của mình. Hãy tự hỏi: Mục đích chính của bạn khi kết nối điện thoại Samsung với máy tính là gì?
- Bạn cần chuyển nhanh các tệp lớn (video 4K, thư mục ảnh đồ sộ)? Kết nối bằng cáp USB ở chế độ Truyền tệp (MTP) là lựa chọn số một. Nó cung cấp tốc độ nhanh và ổn định nhất, không phụ thuộc vào mạng internet. Nếu dùng Mac, đừng quên cài Android File Transfer Mac nhé.
- Bạn muốn sao lưu toàn bộ điện thoại một cách an toàn và có thể khôi phục dễ dàng? Samsung Smart Switch PC là công cụ chuyên dụng và mạnh mẽ nhất cho việc này. Nó sao lưu gần như mọi thứ trên điện thoại của bạn.
- Bạn muốn làm việc đa nhiệm, sử dụng ứng dụng điện thoại trên màn hình lớn như một máy tính thực thụ? Nếu điện thoại của bạn hỗ trợ, Samsung DeX PC sẽ mang lại trải nghiệm desktop tuyệt vời.
- Bạn là người dùng Windows và muốn tích hợp điện thoại sâu vào máy tính (nhận thông báo, gọi điện, nhắn tin, xem ảnh)? Samsung Link to Windows được sinh ra chính là để làm điều này. Theo mình, đây là tính năng cực kỳ hữu ích giúp bạn tập trung vào công việc trên PC hơn.
- Bạn chỉ dùng máy tính Mac và cần cách đơn giản để duyệt file qua USB? Android File Transfer Mac là ứng dụng cần thiết, dù đôi khi hơi kém ổn định một chút.
- Bạn cần truy cập tệp của mình từ bất kỳ đâu, trên nhiều thiết bị khác nhau? Các dịch vụ lưu trữ đám mây (Google Drive, OneDrive…) là giải pháp linh hoạt nhất, cho phép bạn đồng bộ Samsung với máy tính và nhiều thiết bị khác một cách không dây.
- Bạn chỉ thỉnh thoảng cần gửi vài tấm ảnh nhỏ hoặc danh bạ mà không muốn dùng dây cáp? Bluetooth là đủ dùng, dù hơi chậm. Cách này khá tiện khi chỉ cần chuyển nhanh một vài file.
Hãy cân nhắc xem nhu cầu nào là thường xuyên nhất và quan trọng nhất đối với bạn. Ví dụ, nếu bạn hay quay video và cần chuyển về máy tính để chỉnh sửa, USB là tốt nhất. Nếu bạn luôn muốn dữ liệu được an toàn, hãy dùng Smart Switch định kỳ. Bạn thấy đó, mỗi phương pháp đều có thế mạnh riêng. Bạn đã hình dung được cách nào phù hợp nhất với mình chưa?

Kết luận
Việc kết nối điện thoại Samsung với máy tính, dù là PC Windows hay MacBook, giờ đây không còn là rào cản công nghệ nữa. Như bạn đã thấy qua 7 phương pháp mà Blog Công Nghệ vừa chia sẻ, có rất nhiều lựa chọn từ đơn giản như dùng cáp USB, tiện lợi như Samsung Link to Windows, mạnh mẽ như Samsung DeX PC và Smart Switch PC, đến linh hoạt như các dịch vụ đám mây. Mỗi cách đều có ưu và nhược điểm riêng, phù hợp với những nhu cầu và tình huống sử dụng khác nhau.
Điều quan trọng là bạn hiểu rõ mình cần gì: bạn muốn chuyển dữ liệu Samsung sang máy tính thật nhanh, cần đồng bộ Samsung với máy tính một cách toàn diện, hay muốn trải nghiệm tính năng độc đáo nào đó? Từ đó, bạn có thể dễ dàng chọn ra phương pháp tối ưu nhất. Đừng ngần ngại thử nghiệm các cách khác nhau để tìm ra giải pháp ‘chân ái’ cho mình.
Mình hy vọng bài viết này đã cung cấp đầy đủ thông tin và hướng dẫn chi tiết, giúp bạn làm chủ việc kết nối giữa điện thoại Samsung và máy tính. Giờ đây, việc quản lý dữ liệu, sao lưu hay tận dụng các tính năng liên kết sẽ trở nên dễ dàng hơn bao giờ hết.
Bạn thấy cách kết nối điện thoại Samsung với máy tính nào là hữu ích và tiện lợi nhất cho bản thân? Bạn có mẹo hay kinh nghiệm nào khác muốn chia sẻ không? Hãy để lại bình luận bên dưới nhé, Blog Công Nghệ rất muốn lắng nghe ý kiến của bạn!