Bạn đang muốn in tài liệu từ điện thoại Samsung mà không cần dùng đến máy tính? Việc kết nối máy in với điện thoại Samsung thực sự đơn giản hơn bạn nghĩ rất nhiều. Với sự phát triển của công nghệ, giờ đây bạn có thể dễ dàng biến chiếc smartphone Samsung thành một trung tâm in ấn di động. Bài viết này từ Blog Công Nghệ sẽ hướng dẫn chi tiết cho bạn 4 cách kết nối máy in với điện thoại Samsung cực kỳ đơn giản và hiệu quả, từ kết nối không dây tiện lợi đến cả phương án dùng cáp khi cần thiết. Dù bạn là người mới tìm hiểu hay đã có chút kinh nghiệm, những cách này đều dễ dàng thực hiện. Hãy cùng chúng tôi khám phá và chọn ra phương pháp phù hợp nhất với bạn nhé!
Tại sao nên kết nối máy in với điện thoại Samsung?
Chắc hẳn bạn đã từng gặp tình huống cần in gấp một tài liệu, một tấm ảnh kỷ niệm hay vé máy bay mà chiếc máy tính lại không ở gần, hoặc đơn giản là bạn không muốn mất công khởi động nó lên đúng không? Em nhớ có lần đi công tác, nhận được hợp đồng qua email lúc đang ngồi ở quán cà phê, cần in ra ký ngay. Lúc đó, khả năng in từ điện thoại Samsung thực sự là cứu cánh. Việc kết nối máy in với điện thoại Samsung mang lại sự tiện lợi và linh hoạt đáng kinh ngạc. Bạn có thể in ảnh vừa chụp xong trong chuyến du lịch, in tài liệu công việc mọi lúc mọi nơi, hay in nhanh một công thức nấu ăn tìm thấy trên mạng. Nó giúp phá vỡ sự phụ thuộc vào máy tính để bàn hay laptop, cho phép bạn xử lý công việc in ấn một cách nhanh chóng chỉ với vài thao tác chạm trên màn hình điện thoại. Hãy tưởng tượng bạn chỉ cần gửi lệnh in từ điện thoại khi đang ngồi trên ghế sofa, thay vì phải di chuyển file qua USB hay email rồi mới mở máy tính lên. Điều này không chỉ tiết kiệm thời gian mà còn giúp quy trình làm việc của bạn trở nên liền mạch và hiệu quả hơn, đặc biệt trong thời đại làm việc di động lên ngôi. Bạn có thấy việc kết nối máy in với samsung giúp cuộc sống số của mình dễ dàng hơn không?
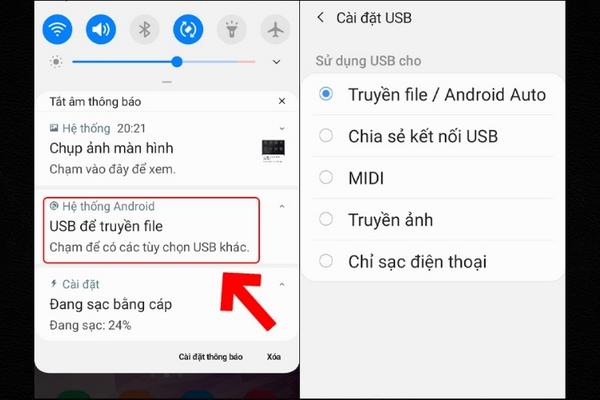
Cách kết nối máy in với điện thoại Samsung qua mạng Wi-Fi
Đây có lẽ là cách phổ biến và được nhiều người ưa chuộng nhất khi muốn kết nối máy in với điện thoại Samsung, vì tính tiện lợi và ổn định của nó. Điều kiện tiên quyết là cả điện thoại Samsung và máy in của bạn đều phải đang kết nối vào cùng một mạng Wi-Fi. Nghe quen thuộc đúng không? Giống như các thiết bị trong nhà bạn giao tiếp với nhau qua mạng nội bộ vậy. Bước đầu tiên, bạn cần chắc chắn rằng máy in của mình đã được cài đặt và kết nối thành công vào mạng Wi-Fi mà bạn đang sử dụng. Thường thì quá trình này sẽ được hướng dẫn chi tiết trong sách hướng dẫn đi kèm máy in hoặc trên màn hình hiển thị của máy. Sau khi máy in đã online, bạn lấy chiếc điện thoại Samsung của mình ra. Truy cập vào Cài đặt (Settings) > Kết nối (Connections) > Cài đặt kết nối khác (More connection settings) > In ấn (Printing). Tại đây, bạn sẽ thấy mục Dịch vụ in mặc định (Default Print Service) hoặc một dịch vụ tương tự. Hãy bật nó lên. Điện thoại sẽ tự động quét và hiển thị danh sách các máy in đang hoạt động trong cùng mạng Wi-Fi. Nếu may mắn, tên máy in của bạn sẽ xuất hiện ngay lập tức. Bạn chỉ cần chọn vào đó là hoàn tất việc kết nối máy in với samsung. Trong trường hợp không tìm thấy, có thể bạn cần cài đặt thêm plugin dịch vụ in samsung hoặc plugin riêng của hãng máy in (như HP Print Service Plugin, Canon Print Service,…) từ cửa hàng Google Play. Từ bây giờ, mỗi khi cần in từ điện thoại samsung, bạn chỉ việc mở tài liệu hoặc hình ảnh, tìm tùy chọn In (Print) hoặc Chia sẻ (Share) rồi chọn In, sau đó chọn đúng máy in đã kết nối. Quá đơn giản phải không nào?

Cách kết nối máy in với điện thoại Samsung bằng Wi-Fi Direct
Vậy nếu bạn muốn in từ điện thoại Samsung mà không có sẵn một mạng Wi-Fi chung thì sao? Ví dụ như bạn mang máy in đến một địa điểm không có Wi-Fi, hoặc đơn giản là không muốn kết nối máy in vào mạng chính vì lý do bảo mật? Đây chính là lúc Wi-Fi Direct phát huy tác dụng. Wi-Fi Direct là một chuẩn kết nối không dây cho phép các thiết bị (trong trường hợp này là điện thoại Samsung và máy in) kết nối trực tiếp với nhau mà không cần đến bộ định tuyến (router) trung gian. Nó tạo ra một mạng ngang hàng (peer-to-peer) tạm thời giữa hai thiết bị. Hầu hết các máy in hỗ trợ Wi-Fi hiện nay cũng đều có tính năng Wi-Fi Direct này. Để thực hiện kết nối máy in với samsung theo cách này, bạn cần kích hoạt chế độ Wi-Fi Direct trên máy in. Thao tác cụ thể sẽ khác nhau tùy theo từng model máy in, bạn nên tham khảo sách hướng dẫn hoặc tìm trong menu cài đặt mạng của máy in nhé. Thông thường, máy in sẽ phát ra một mạng Wi-Fi Direct với tên và mật khẩu riêng (hiển thị trên màn hình máy in hoặc in ra). Tiếp theo, trên điện thoại Samsung, bạn vào Cài đặt > Wi-Fi. Tại đây, thay vì kết nối vào mạng Wi-Fi thông thường, bạn tìm đến mục Wi-Fi Direct (thường nằm trong menu tùy chọn nâng cao hoặc dấu ba chấm). Điện thoại sẽ bắt đầu quét các thiết bị Wi-Fi Direct ở gần. Khi thấy tên máy in của bạn xuất hiện, hãy chọn vào đó và nhập mật khẩu (nếu được yêu cầu). Sau khi kết nối thành công, bạn đã có thể in từ điện thoại Samsung như bình thường bằng cách chọn máy in vừa kết nối qua Wi-Fi Direct trong danh sách máy in. Cách này rất linh hoạt, nhưng đôi khi tốc độ không ổn định bằng mạng Wi-Fi truyền thống. Bạn đã bao giờ cần dùng đến Wi-Fi Direct chưa?
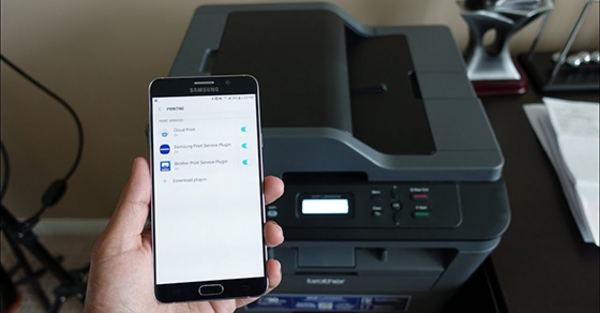
Sử dụng ứng dụng nhà sản xuất để kết nối và in ấn
Một cách cài đặt máy in cho samsung và quản lý việc in ấn cực kỳ hiệu quả khác là sử dụng ứng dụng do chính nhà sản xuất máy in cung cấp. Các ông lớn trong ngành in ấn như HP, Canon, Epson, Brother đều phát triển những ứng dụng di động riêng, không chỉ giúp kết nối dễ dàng mà còn mở khóa rất nhiều tính năng hữu ích khác của máy in. Em thấy đây là cách ‘pro’ nhất đó! Ví dụ, bạn có thể dùng HP Smart Samsung cho máy in HP, Canon PRINT Samsung (tên đầy đủ thường là Canon PRINT Inkjet/SELPHY) cho máy Canon, Epson iPrint Samsung cho máy Epson, hay Brother iPrint&Scan Samsung cho máy Brother. Ưu điểm lớn của việc dùng app chính hãng là giao diện thường rất trực quan, hướng dẫn kết nối máy in với samsung từng bước một, dù là qua Wi-Fi hay Wi-Fi Direct. Ngoài chức năng in cơ bản, các ứng dụng này thường cho phép bạn: quét tài liệu bằng camera điện thoại hoặc trực tiếp từ máy scan của máy in, kiểm tra tình trạng mực in/toner, xem lịch sử in, thực hiện bảo trì máy in cơ bản (như làm sạch đầu phun), thậm chí đặt mua vật tư tiêu hao trực tiếp từ app. Để bắt đầu, bạn chỉ cần vào Google Play Store trên điện thoại Samsung, tìm kiếm tên ứng dụng tương ứng với hãng máy in của mình, tải về và cài đặt. Sau khi mở ứng dụng, nó sẽ hướng dẫn bạn thêm máy in vào. Quá trình này thường tự động tìm máy in trong mạng hoặc cho phép bạn kết nối thủ công. Sau khi thêm máy in thành công, bạn có thể in từ điện thoại Samsung trực tiếp từ trong ứng dụng hoặc thông qua menu Chia sẻ/In của hệ điều hành Android, vì ứng dụng thường sẽ tự động tích hợp dịch vụ in của nó vào hệ thống. Thậm chí, bạn có thể không cần cài riêng plugin dịch vụ in samsung nữa. Bạn đang sở hữu máy in hãng nào? Đã trải nghiệm ứng dụng của hãng đó trên điện thoại Samsung của mình chưa?

Kết nối qua USB OTG và những lưu ý quan trọng khi kết nối
Bên cạnh các phương thức không dây hiện đại, vẫn còn một lựa chọn kết nối vật lý khá tin cậy, đó là sử dụng cáp USB thông qua bộ chuyển đổi OTG (On-The-Go). Cách này đặc biệt hữu ích khi máy in của bạn là đời cũ, không hỗ trợ Wi-Fi, hoặc khi bạn gặp sự cố với kết nối không dây. Chắc hẳn nhiều bạn đã dùng OTG để kết nối USB lưu trữ hay chuột, bàn phím với điện thoại rồi đúng không? Nguyên lý kết nối máy in với điện thoại Samsung qua OTG cũng tương tự. Bạn cần chuẩn bị: một sợi cáp USB máy in tiêu chuẩn (thường có một đầu USB Type-B để cắm vào máy in và một đầu USB Type-A) và một bộ chuyển đổi OTG phù hợp với cổng kết nối trên điện thoại Samsung của bạn (USB Type-C hoặc microUSB). Thực hiện kết nối khá đơn giản: cắm đầu USB Type-B vào máy in, cắm đầu USB Type-A vào adapter OTG, sau đó cắm adapter OTG vào cổng sạc/kết nối của điện thoại. Khi kết nối thành công, điện thoại Samsung có thể sẽ hiển thị thông báo nhận diện thiết bị USB. Để có thể in từ điện thoại Samsung, bạn có thể cần cài đặt plugin dịch vụ in samsung hoặc plugin dịch vụ in của hãng sản xuất máy in từ Google Play Store. Plugin này sẽ giúp điện thoại ‘hiểu’ và giao tiếp được với máy in qua cổng USB. Tuy nhiên, có vài điểm quan trọng bạn cần lưu ý khi dùng cách này: * Khả năng tương thích OTG: Không phải 100% điện thoại Samsung đều hỗ trợ OTG hoàn hảo cho việc in ấn. Bạn nên kiểm tra thông số kỹ thuật hoặc thử nghiệm trước. * Driver máy in: Một số máy in cũ có thể yêu cầu driver đặc biệt mà Android không hỗ trợ sẵn. * Ứng dụng hỗ trợ: Bạn có thể cần một ứng dụng bên thứ ba hỗ trợ in qua USB OTG nếu dịch vụ in mặc định không nhận diện được máy in. * Nguồn điện: Đảm bảo máy in được cắm nguồn điện riêng, vì điện thoại không cấp đủ nguồn cho máy in qua OTG. Dù hơi ‘lằng nhằng’ hơn so với không dây, USB OTG vẫn là một giải pháp dự phòng đáng giá khi các cách khác không khả dụng. Bạn có nghĩ rằng mình sẽ cần đến phương án này không?
