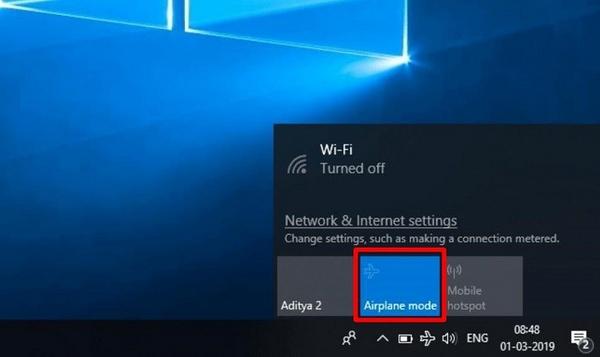Mất kết nối Wi-Fi luôn là nỗi ám ảnh, làm gián đoạn công việc, giải trí và mọi hoạt động trực tuyến. Đừng lo lắng, Blog Công Nghệ sẽ mách bạn 9 cách cực kỳ hiệu quả để tự khắc phục lỗi wifi ngay tại nhà, áp dụng cho cả laptop và điện thoại. Dù là wifi chập chờn, không vào được wifi, hay mất kết nối wifi hoàn toàn, những giải pháp dưới đây sẽ giúp bạn nhanh chóng lấy lại kết nối ổn định. Hãy cùng khám phá nhé!
Kiểm tra cơ bản & Khởi động lại thiết bị và Router/Modem
Chắc hẳn ai trong chúng ta cũng từng trải qua cảm giác bực bội khi không vào được wifi, đúng không? Việc đầu tiên và thường mang lại hiệu quả bất ngờ nhất chính là kiểm tra những điều cơ bản và thực hiện thao tác ‘kinh điển’: khởi động lại. Nghe có vẻ đơn giản, nhưng đừng vội bỏ qua nhé!
Trước hết, hãy đảm bảo bạn đã bật Wi-Fi trên thiết bị của mình (laptop, điện thoại). Nhiều khi chỉ một cú nhấp chuột hay chạm nhầm cũng có thể tắt mất kết nối. Tiếp theo, liếc nhìn chiếc Router/Modem Wi-Fi của bạn. Đèn tín hiệu có sáng đúng như bình thường không (thường là đèn Power, Internet/WAN, WLAN/Wi-Fi)? Dây cáp mạng (nếu có) đã cắm chắc chắn chưa? Đôi khi vấn đề chỉ đơn giản là lỏng dây hoặc thiết bị chưa được cấp nguồn.
Nếu mọi thứ có vẻ ổn, hãy thử khởi động lại cả thiết bị bạn đang dùng và Router/Modem Wi-Fi. Đây là cách ‘refresh’ hệ thống, xóa bỏ các lỗi tạm thời hoặc xung đột nhỏ đang âm thầm gây ra lỗi wifi. Thực hiện như sau:
- Đối với Router/Modem:
- Tìm nút nguồn và tắt thiết bị đi, hoặc đơn giản là rút phích cắm điện ra khỏi ổ cắm.
- Đợi khoảng 30 giây đến 1 phút. Khoảng thời gian chờ này quan trọng để thiết bị xả hết điện và bộ nhớ tạm được xóa sạch.
- Cắm điện lại hoặc bật nút nguồn.
- Chờ thêm vài phút để Router/Modem khởi động hoàn tất và thiết lập lại kết nối với nhà mạng.
- Đối với Laptop/Điện thoại:
- Thực hiện thao tác khởi động lại (Restart) thông thường.
Em hay gọi đây là ‘phép màu khởi động lại’, đơn giản mà hiệu quả bất ngờ đó! Rất nhiều trường hợp mất kết nối wifi hay wifi chập chờn được giải quyết chỉ bằng bước này. Bạn đã thử khởi động lại đúng cách như trên chưa?
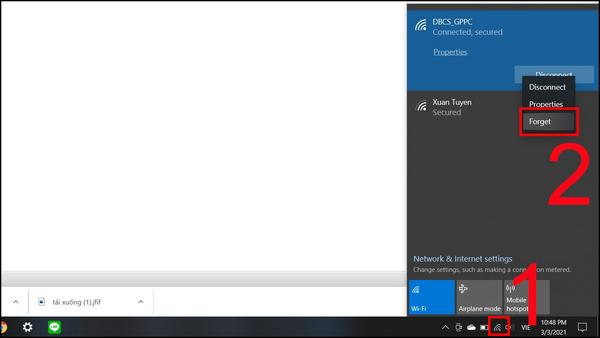
Quên mạng Wi-Fi, Kiểm tra mật khẩu và Cập nhật phần mềm/driver
Nếu việc khởi động lại chưa giải quyết được vấn đề lỗi wifi, chúng ta sẽ đi sâu hơn một chút vào cấu hình và phần mềm. Ba thủ thuật tiếp theo này cũng rất phổ biến và dễ thực hiện.
-
Quên mạng Wi-Fi (Forget Network): Đôi khi, thông tin kết nối Wi-Fi được lưu trên máy tính hoặc điện thoại của bạn bị lỗi hoặc không còn tương thích (ví dụ: sau khi đổi mật khẩu Wi-Fi mà thiết bị chưa cập nhật). Lúc này, ‘quên’ mạng đi và kết nối lại từ đầu là giải pháp.
- Trên Windows: Vào Settings > Network & Internet > Wi-Fi > Manage known networks. Chọn mạng Wi-Fi đang gặp sự cố và nhấn Forget.
- Trên macOS: Vào System Preferences > Network > Wi-Fi > Advanced. Chọn mạng trong danh sách Preferred Networks và nhấn dấu trừ (-) để xóa.
- Trên Android: Vào Cài đặt > Wi-Fi (hoặc Kết nối > Wi-Fi). Chạm và giữ tên mạng lỗi hoặc chạm vào biểu tượng cài đặt (hình bánh răng) bên cạnh, sau đó chọn Quên mạng (Forget network).
- Trên iOS (iPhone/iPad): Vào Cài đặt > Wi-Fi. Chạm vào biểu tượng chữ ‘i’ bên cạnh tên mạng lỗi, sau đó chọn Quên mạng này (Forget This Network).
Sau khi ‘quên’, hãy tìm lại mạng Wi-Fi đó và nhập lại mật khẩu để kết nối wifi.
-
Kiểm tra lại mật khẩu Wi-Fi: Nghe có vẻ ngớ ngẩn, nhưng sai mật khẩu là lý do cực kỳ phổ biến khiến bạn không vào được wifi. Bạn có chắc mình đã nhập đúng từng ký tự, kể cả chữ hoa, chữ thường và ký tự đặc biệt? Hãy thử nhập lại mật khẩu một cách cẩn thận. Nếu không chắc, bạn có thể kiểm tra mật khẩu trên một thiết bị khác đang kết nối thành công, hoặc xem lại trong phần cài đặt của Router (cách này hơi phức tạp hơn).
-
Cập nhật phần mềm hệ thống và Driver mạng: Phần mềm lỗi thời, đặc biệt là driver card mạng trên laptop, có thể gây ra xung đột và làm mất kết nối wifi hoặc khiến wifi chập chờn. Hãy kiểm tra và cập nhật:
- Hệ điều hành: Đảm bảo Windows, macOS, Android, hoặc iOS của bạn đang chạy phiên bản mới nhất.
- Driver card mạng (chủ yếu cho Laptop Windows): Vào Device Manager (Quản lý Thiết bị), tìm mục Network adapters, chuột phải vào card Wi-Fi của bạn và chọn Update driver. Bạn cũng có thể lên trang web của nhà sản xuất laptop để tải driver mới nhất.
Việc cập nhật này không chỉ sửa lỗi wifi laptop hay sửa lỗi wifi điện thoại mà còn giúp cải thiện hiệu năng và bảo mật. Theo em, việc giữ cho hệ thống được cập nhật là rất quan trọng.
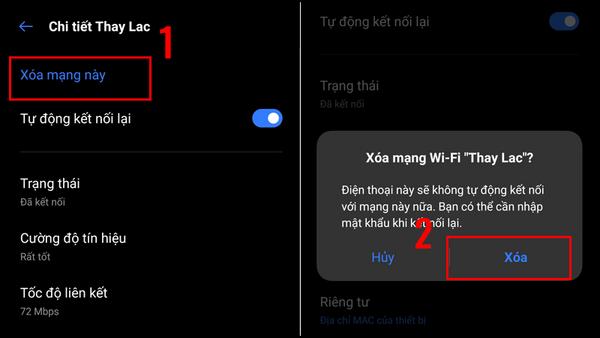
Kiểm tra và Tối ưu Cấu hình Mạng (IP/DNS)
Khi những cách đơn giản không hiệu quả, chúng ta cần xem xét kỹ hơn đến cấu hình mạng trên thiết bị. Hai yếu tố quan trọng cần kiểm tra là địa chỉ IP và máy chủ DNS. Đừng lo lắng nếu bạn không phải dân IT, em sẽ giải thích một cách dễ hiểu.
-
Kiểm tra Cấu hình IP: Hầu hết các mạng Wi-Fi gia đình sử dụng DHCP (Dynamic Host Configuration Protocol) để tự động cấp phát địa chỉ IP cho các thiết bị kết nối. Đây thường là cài đặt tốt nhất. Tuy nhiên, đôi khi có thể xảy ra xung đột IP (hai thiết bị vô tình được cấp cùng một địa chỉ) hoặc thiết bị của bạn đang bị đặt IP tĩnh không chính xác.
- Cách kiểm tra và đặt về tự động (khuyến nghị): Trên Windows, vào Network & Internet settings > Change adapter options > Chuột phải vào kết nối Wi-Fi > Properties > Chọn Internet Protocol Version 4 (TCP/IPv4) > Properties > Đảm bảo bạn đã chọn ‘Obtain an IP address automatically’ và ‘Obtain DNS server address automatically’. Trên macOS, vào System Preferences > Network > Wi-Fi > Advanced > TCP/IP > Configure IPv4: chọn ‘Using DHCP’. Trên điện thoại, thường thì mặc định đã là tự động, nhưng bạn có thể kiểm tra trong cài đặt nâng cao của kết nối Wi-Fi.
- Nếu bạn nghi ngờ lỗi wifi do IP tĩnh sai, hãy chuyển về chế độ tự động như trên.
-
Thay đổi DNS (Domain Name System): DNS giống như danh bạ điện thoại của Internet, giúp dịch tên miền (ví dụ: google.com) thành địa chỉ IP mà máy tính hiểu được. Đôi khi, máy chủ DNS mặc định của Nhà cung cấp Dịch vụ Internet (ISP) gặp sự cố hoặc chậm, gây ra tình trạng không vào được wifi (dù biểu tượng Wi-Fi vẫn báo có kết nối) hoặc duyệt web rất chậm, wifi chập chờn.
- Cách thử DNS công cộng: Bạn có thể thử đổi sang các máy chủ DNS công cộng nhanh và ổn định hơn như của Google (8.8.8.8 và 8.8.4.4) hoặc Cloudflare (1.1.1.1 và 1.0.0.1). Cách thay đổi tương tự như khi vào cài đặt IP ở trên, nhưng bạn sẽ chọn ‘Use the following DNS server addresses’ và nhập các địa chỉ này vào.
- Em thấy nhiều trường hợp đổi DNS đã khắc phục được tình trạng vào mạng chậm hoặc không truy cập được một số trang web cụ thể. Đây là một cách troubleshoot wifi khá hiệu quả mà ít người biết.
-
Tối ưu kênh Wi-Fi (Nâng cao): Nếu bạn ở khu vực có nhiều mạng Wi-Fi (chung cư, khu dân cư đông đúc), các mạng có thể nhiễu sóng lẫn nhau. Bạn có thể thử truy cập vào trang quản trị Router (thường là địa chỉ như 192.168.1.1 hoặc 192.168.0.1) và tìm cài đặt kênh Wi-Fi (Wi-Fi Channel). Hãy thử chuyển sang một kênh khác ít bị nhiễu hơn (có thể dùng các ứng dụng phân tích Wi-Fi trên điện thoại để tìm kênh tốt nhất). Việc này có thể giúp giảm tình trạng wifi chập chờn.